『Googleスプレッドシート』は、無料で使えるオンライン表計算ツールのひとつで、多くのビジネスシーンで活用されています。
しかし、パソコン初心者の方や、今まで基本的にExcelを使っていた方もたくさんいますよね。
スプレッドシートに慣れてなくて、『使い方がよく分からない』と悩む方も多いのはないでしょうか。
そんな方のために今回は、スプレッドシートでできる基本的なことと、共有方法について、分かりやすく画像付きで解説していきます!
実は共有方法はとっても簡単で、覚えてしまえば一瞬で他の人とシートを共有できちゃいます。
ぜひこの記事で、スプレッドシートの共有方法をマスターしてくださいね!
この記事はこんな人にオススメ!
・スプレッドシートの共有方法が知りたい!
・スプレッドシートで何ができるか知りたい!
・スプレッドシートの基本的な使い方を勉強したい!
スプレッドシートってなに?

Googleスプレッドシートとは、Google社が提供する無料の表計算ソフトです。
ソフトやアプリのインストールなどは必要なく、Googleアカウントさえあれば誰でも簡単に利用が可能。
利用者からは、「スプレッドシート」や「スプシ」と呼ばれています。
例えるなら、『オンライン版のExcel』のようなイメージですが、Excelとは違った特徴があります。
スプレッドシートは、インターネット上でリアルタイムの共有・共同編集ができるので、グループで同じシートの閲覧や編集がとても簡単にできます。
また、互換性のあるExcelファイルをそのまま編集することもでき、さまざまなシーンで重宝されます。
そんな便利なスプレッドシートでできる主な機能をご紹介します!
・インターネット上で表計算ができる
・Excel ファイルをそのまま編集可能
・複数人で共有・共同編集ができる
・コメント機能でコミュニケーションが取れる
・PDFやCSVなどへの書き出しも可能
インターネット上で表計算ができる
スプレッドシートは、Webブラウザ上で、Excel のような図表作成・表計算が簡単にできます。
ブラウザ上で使えるので、特別なソフトウェアやアプリがなくても利用可能。
Windowsでも Macでも、OSを問わず同じように編集できます。
モバイル版のアプリを使えば、スマートフォン・タブレットからでも自由に編集することもできます。
Excel ファイルをそのまま編集可能
スプレッドシートとExcelには互換性があるので、Excel のファイルを変換せず、そのまま編集することもできます。
そのため、ExcelファイルをGoogleドライブにアップロードして編集したり、スプレッドシートで作成したシートを、Excel形式でダウンロードしたりと、Excelとの機能的な相性も抜群です。
複数人で共有・共同編集ができる
スプレッドシートで最も便利なところは、複数人で共有・同時編集ができること!
Excelをはじめ、表計算ソフトを利用する場合、その都度メールなどでファイルを送りあって編集する必要があり、今までそうしていたという人も多いかと思います。
しかしスプレッドシートでは、共同編集機能があるので、ひとつのファイルで複数人による共同編集がリアルタイムででき、わざわざファイルを送り合う必要はありません。
コメント機能でコミュニケーションが取れる
スプレッドシートにはコメント機能があり、他のチャットアプリや機能を使わず、シート内でコミュニケーションをとることができます。
単にシートを共同編集するだけだと、他の編集者が行った編集の理由が分からなくて困ることってありますよね。
場合によっては、仕事上のトラブルが発生する恐れもあります。
そこでコメント機能で、任意のセルを指定しコメントを書き込むことで、シート上でコミュニケーションを取り、トラブルを防ぎ、円滑に業務を進めることができます。
PDFやCSVなどへの書き出しも可能
スプレッドシートで作成したファイルは、Excel 形式の他、PDFやCSVなどの形式で書き出すこともできます。
ファイルを共有する際、指定のファイル形式に合わせた書き出しができるので、面倒な作業がなく、簡単にファイル共有ができます。
スプレッドシートの共有方法
ここからは、スプレッドシートを共有・共同編集する方法を解説していきます!
スプレッドシートの共有は、2つの共有設定を決めるだけで可能です。
決める設定は下の2つ!
・シート共有する人を指定するか、リンクを知ってる全員が見れるようにするか
・共同編集者の権限を「編集者」「閲覧者(コメント可)」「閲覧者」のどれにするか
各権限でできることはコチラ ⬇︎ ⬇︎
・編集者:共有されたスプレッドシートを自分と同様に編集できます。
・閲覧者(コメント可):共有されたスプレッドシートを閲覧でき、さらにコメントができます。
・閲覧者:共有されたスプレッドシートを閲覧のみできます。
相手を指定して共有する【PC / スマホ・タブレット】
まず、スプレッドシートの共有相手を指定して共有する方法を解説していきます!
共有相手を個別で指定するためには、共有相手のGmailアドレスが必要になります。
PC
まず、パソコンで共有する手順を紹介します!
1. 共有したいスプレッドシートを開きます。
2. 画面右上にある「共有」をクリック。
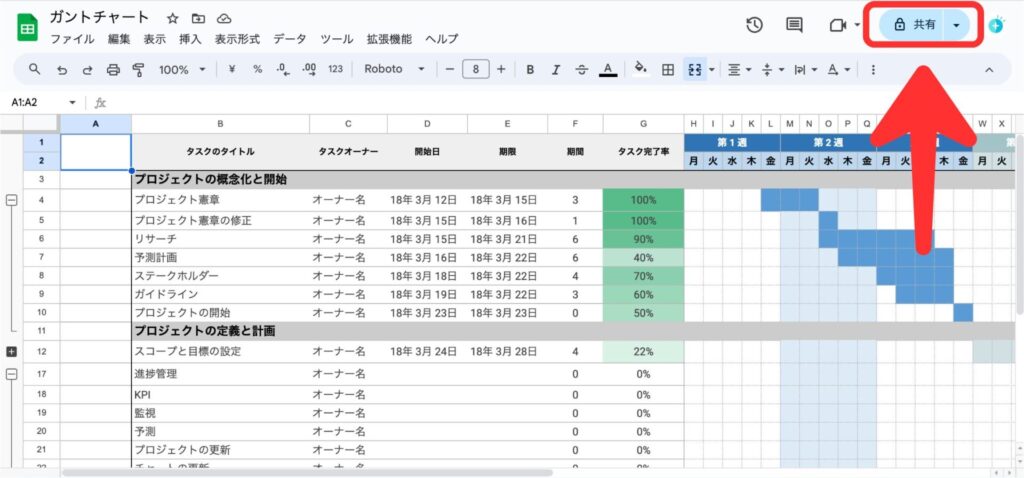
3. 「ユーザー、グルーブ、カレンダーの予定を追加」に共有相手のメールアドレスを入力してエンターキー。
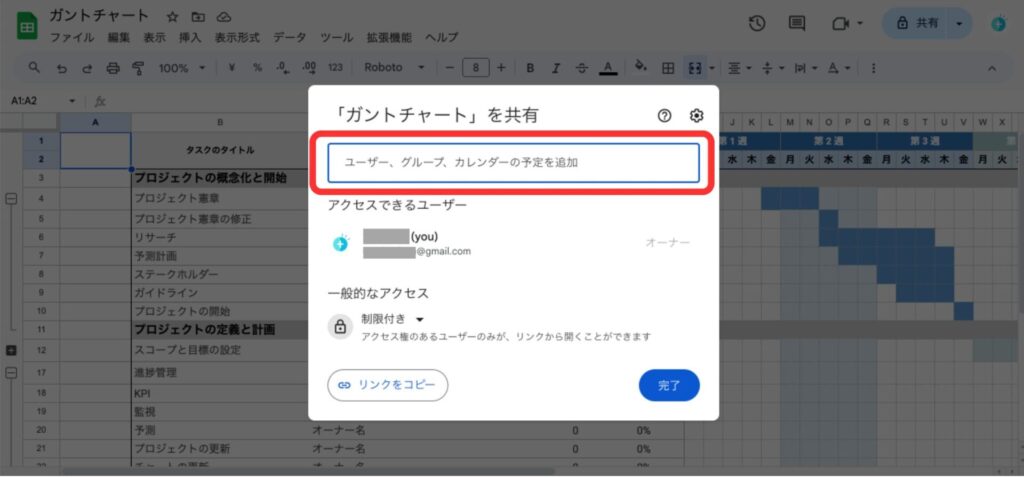
4. メールアドレス横の付与したい権限の種類を指定、必要であれば「通知」にチェック、「メッセージ」へ文章を入力。
5. 最後に「送信」をクリックして共有完了です。
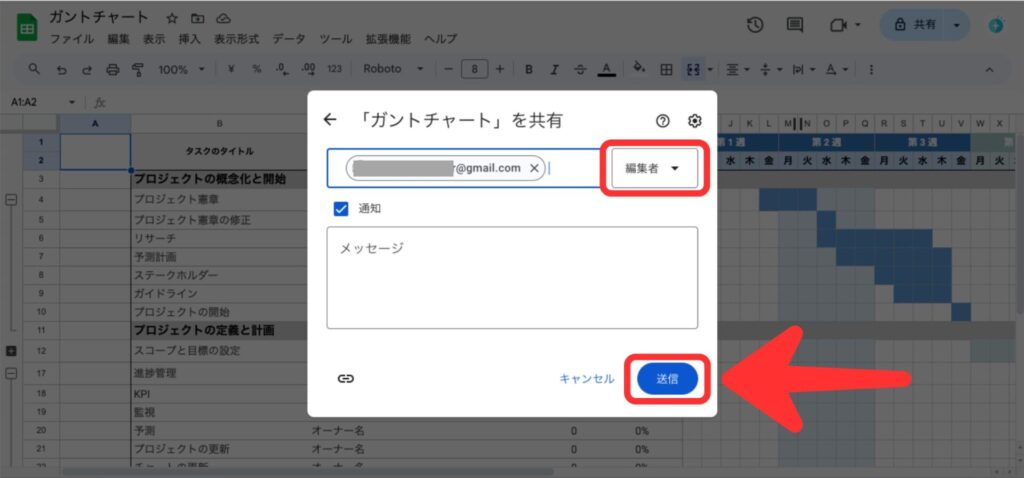
問題なく共有できている場合は、指定した相手のGmailに、スプレッドシートを共有したお知らせメールが届きます。
該当メールから、共有したスプレッドシートを確認してもらいましょう!
スマートフォン、タブレット
次に、スマホやタブレットで共有する手順を紹介します!
(※下記画像左から手順)
1. モバイルアプリで共有したいスプレッドシートを開きます。
2. 画面上部にある人型のマークをタップ。
3. 「ユーザーまたはグルーブを追加」に共有相手のメールアドレスを入力。
4. メールアドレス下の付与したい権限の種類を指定、必要であれば「メッセージ」へ文章を入力。
5. 最後に送信ボタンをタップして共有完了です。
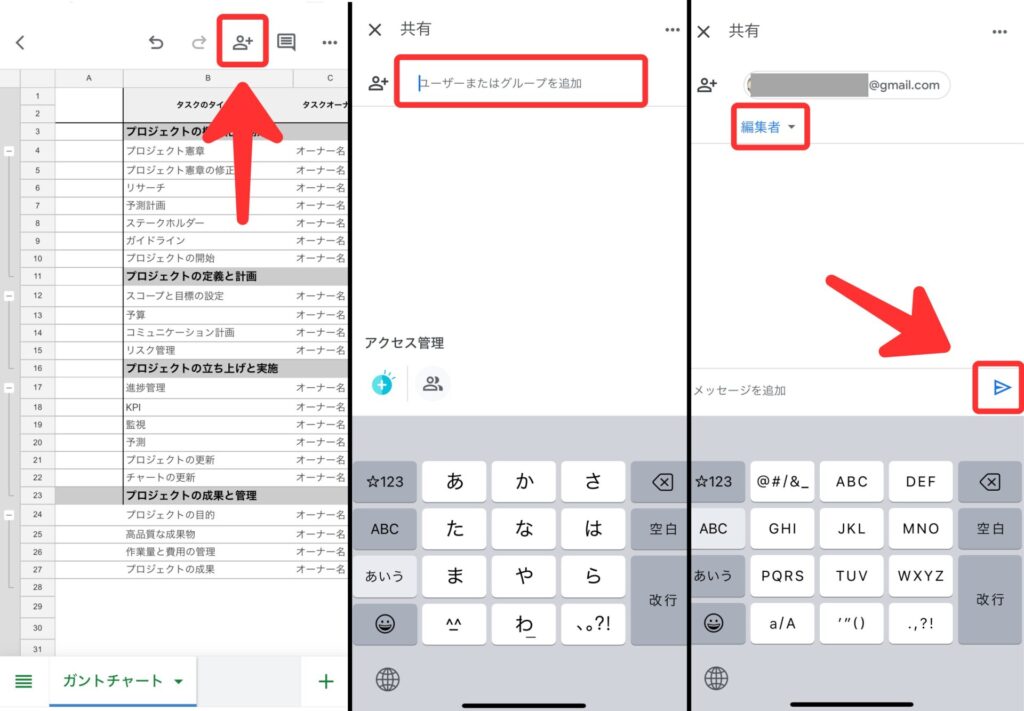
不特定多数とシートを共有する【PC / スマホ・タブレット】
『シートを共有したいけど、大人数で一人ずつ指定するのは手間がかかりすぎる、URLを知ってる人は全員見れるようにしたい』といったシーンもあるかと思います。
そんな時の共有方法を解説していきます!
不特定多数の方とシートを共有する際は、付与する権限を「閲覧者」や「閲覧者(コメント可)」などにして、勝手にシート内容を改変、削除などされないようにセキュリティ面にはしっかり配慮しましょう!
PC
1. 共有したいスプレッドシートを開きます。
2. 画面右上にある「共有」をクリック。
3. 下部の「一般的なアクセス」の▼をクリックし、「リンクを知っている全員」を選択。
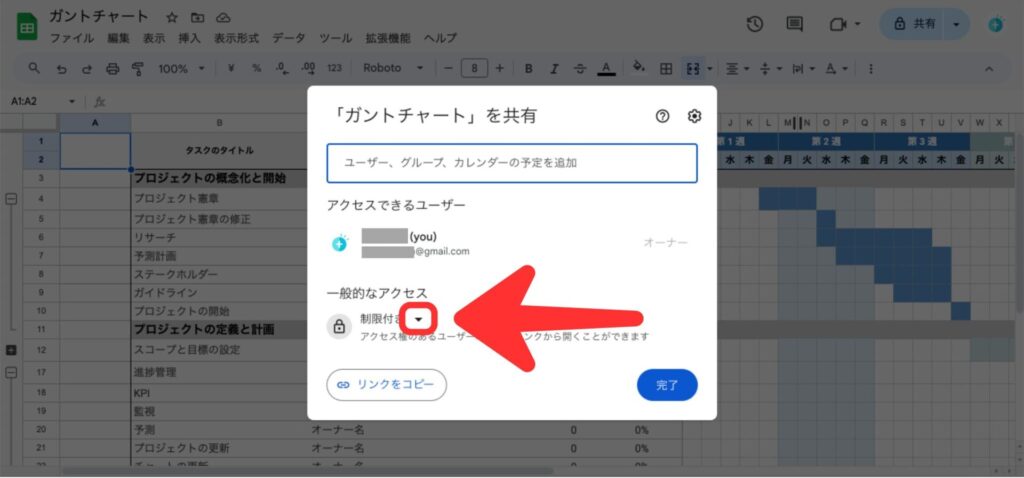
4. 付与したい権限を選択して、その下の「リンクをコピー」からURLをコピーして、チャットアプリや掲示板などでURLを共有すれば、不特定多数とのシート共有が完了です。
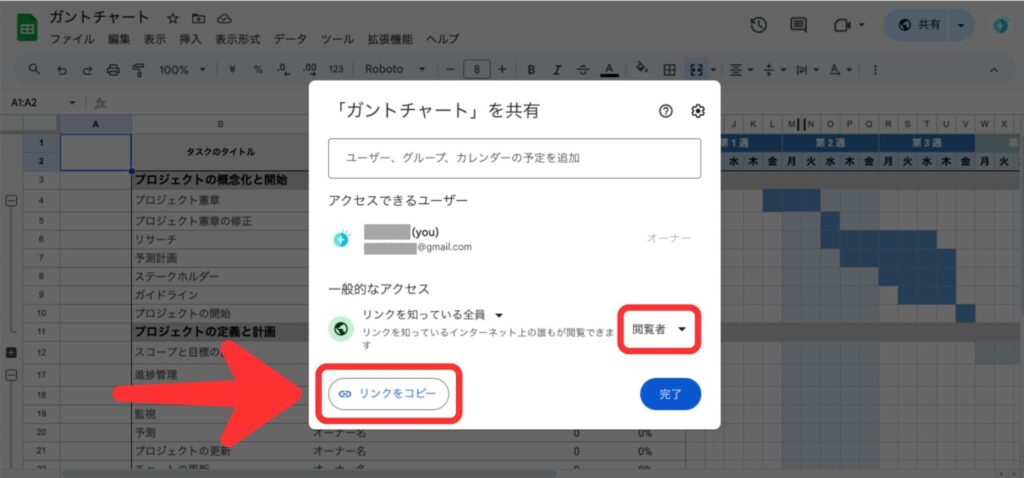
スマートフォン、タブレット
1. モバイルアプリで共有したいスプレッドシートを開きます。
2. 画面上部にある人型のマークをタップ。
3. 画面右上の「・・・」をタップして、表示される「アクセス管理」をタップ。
4. 上部の「一般的なアクセス」横の「 〉 」をタップ、画面切り替わった後に再度タップ、「リンクを知っている全員」を選択。
5. 付与したい権限を選択して、右上のリンクマークからURLをコピーして、チャットアプリや掲示板などでURLを共有すれば、不特定多数とのシート共有が完了です。
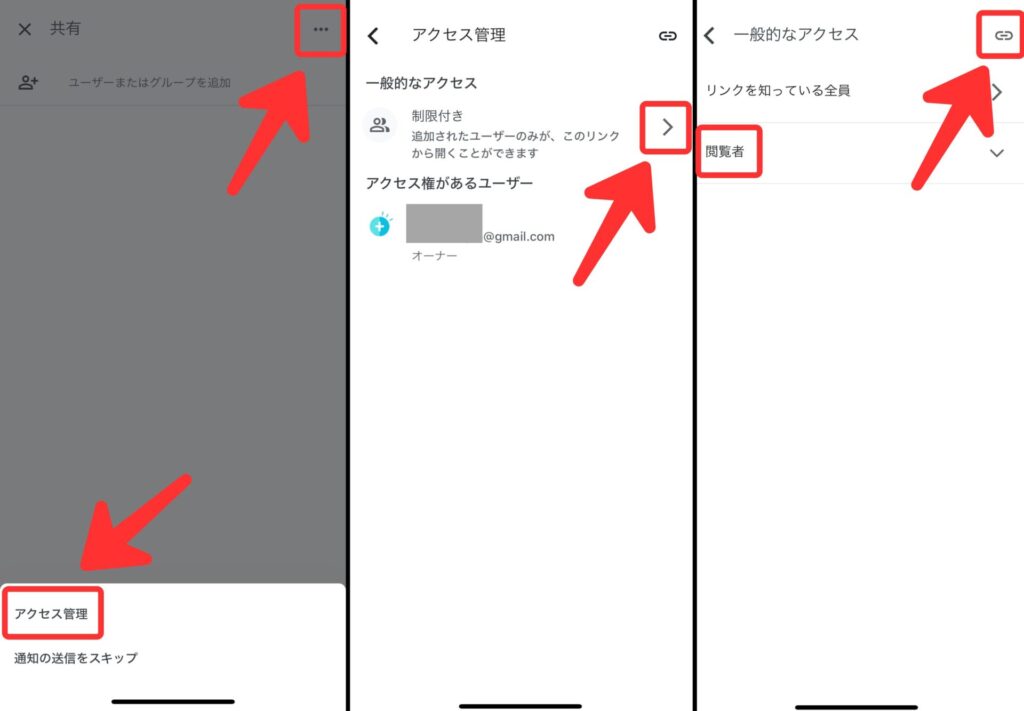
共有相手がGoogleアカウントを持っていない場合は?
『スプレッドシートを共有したいけど、共有相手がGoogleアカウントを持っていない』という場合もあるかと思います。
この場合は、この記事で先ほど紹介した方法『不特定多数とシートを共有する【PC / スマホ・タブレット】』と同じ手順で共有することで、Googleアカウントがなくても共有・共同編集ができます。
ただし、この場合はURLの管理などをしっかりして、トラブルにならない対策をオススメします。
共有設定を変更・解除する方法【PC / スマホ・タブレット】
一度共有したものの、付与した権限を変更したり、共有そのものをやめたいと思うこともあるかと思います。
そんな時は、以下の手順で共有設定を変更や解除しましょう。
PC
1. 共有したいスプレッドシートを開きます。
2. 画面右上にある「共有」をクリック。
3. 共有したユーザーの名前が表示されるので、右側の▼をクリック。
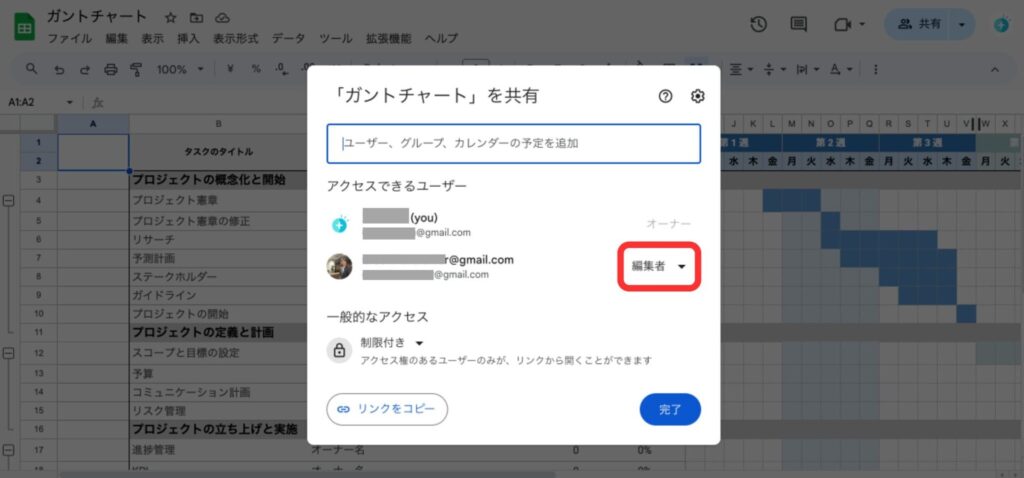
4. 権限変更の場合は、変更したい権限の種類を指定、共有を解除したい場合は、「アクセス権を削除」をクリックすれば完了です!
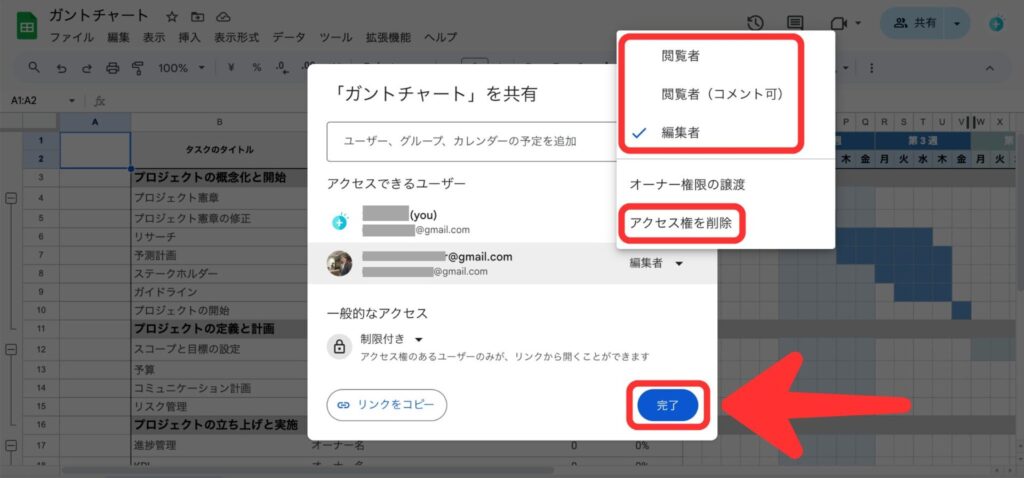
スマートフォン、タブレット
1. モバイルアプリで共有したいスプレッドシートを開きます。
2. 画面上部にある人型のマークをタップ。
3. 画面右上の「・・・」をタップして、表示される「アクセス管理」をタップ。
4. 共有したユーザーの名前が表示されるので、右側の▼をタップ。
5. 権限変更の場合は、変更したい権限の種類を、共有を解除したい場合は、「削除」をタップすれば完了です!
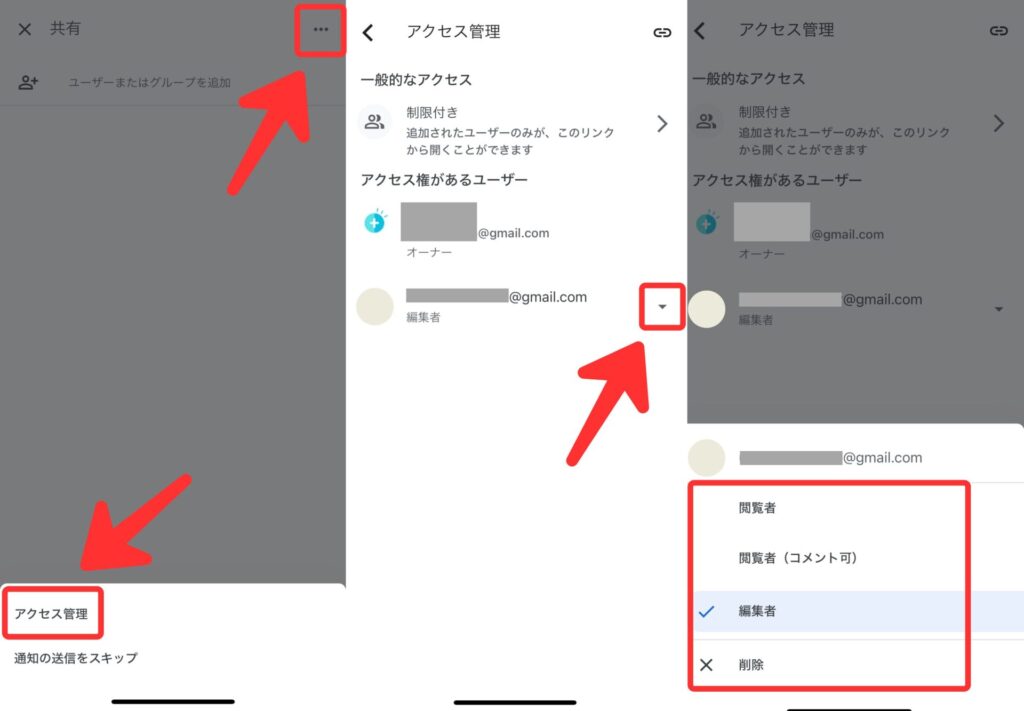
まとめ
この記事では、Googleスプレッドシートの共有方法について具体的に解説しました。
共有方法を覚えれば、スプレッドシート最大の利点である、オンラインでのスムーズな共同編集ができるようになります!
ぜひこの共有機能を有効活用して、毎日のお仕事やビジネスに役立ててくださいね!


